获取1m精度的DEM数据
声明:本教程转载于https://dancoecarto.com/downloading-and-preparing-lidar-dems-for-rem-processing,非本人制作,仅供学习交流使用。
在本教程中,您将使用横截面方法将沿所选河流的数字高程模型 (DEM) 转换为 QGIS 中的相对高程模型 (REM)。如果您还没有尝试过使用IDW方法在QGIS中创建REM教程,我建议您首先从这些方法开始,因为它们通常更快,更容易复制。
示例数据集是内华达州西部卡森河沿岸的裸露土地雷达 DEM(又名数字地形模型或 DTM)。
本教程面向具有一定 GIS 使用经验并在其计算机上安装了 QGIS 的用户。用户还需要沿着他们选择的河流使用 DEM 才能开始使用(如果您需要 DEM,请转到此处)。本教程可能需要大约 3 小时才能完成,但时间可能会有所不同,具体取决于河流的长度和处理时间。

REMs,简介
在洪泛区,激光雷达数字高程模型 (DEM) 可以转换为相对高程模型 (REM),以便更好地可视化使用航空照片或标准 DEM 难以辨别的河流要素。 REM 也称为河流以上高度 (HAR) 栅格,是通过对基线高程进行去趋势以跟随河流的水面而生成的。在 DEM 中,基线高程(0 英尺或米)位于海平面,河流下游部分的高程低于上游部分。在 REM 中,基线高程(0 英尺或米)会随着河流的水面而去趋势化 - 当人们远离河流时,高程呈上升趋势,显示河流上方的“相对”高度。
REM 通过生动地显示蜿蜒的疤痕、梯田和牛轭湖等河流特征,在辨别过去河道迁移的位置方面非常有用。此类信息在河道迁移和洪水研究以及许多其他工程、栖息地和文化评估中非常有用。
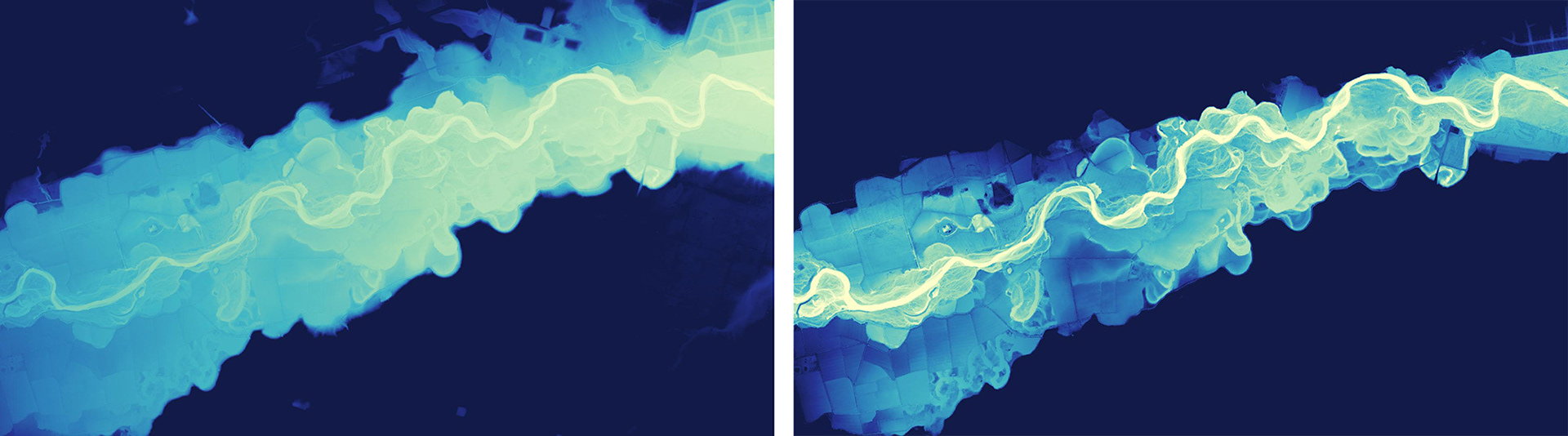
左图:卡森河的数字高程模型,基线高程 (0) 位于海平面。右图:河流水面基线高程 (0) 相同区域的相对高程模型 (REM)。
然而,我个人制作河流REM的另一个原因是它们本质上是美丽的。许多 REM 转化为美妙流畅的艺术图像,是河流自然历史的视觉时间胶囊。它们是一门既能满足科学又能满足对世界的审美好奇心的主题。

可以使用多种不同的方法创建 REM。我为两种技术编写了QGIS方法,即IDW方法(上一个教程)和Cross-Section方法(本教程)。这些方法改编自 Olson 等人 (2014) 描述的 ArcGIS Desktop 步骤。这些技术使用点 (IDW) 和线(横截面)GIS 数据,这些数据具有与河流表面相对应的高程。对这些数据进行插值以创建新的栅格表面,然后从原始 DEM 栅格中减去这些数据以创建 REM。
有时,需要对模型进行多次迭代才能准确表示高程为 0 的水面。降低模型精度的一些常见因素和特征包括:高程梯度陡峭的河流、蜿蜒度高的河流、水坝、陡峭的瀑布、潮汐区、辫状河道和不同时间段的镶嵌数据集。

使用高分辨率激光雷达 DEM 表示的大型、缓慢移动、蜿蜒的河流最适合这些技术,但如果您的河流和数据集不符合这些标准,请不要因此而停下脚步。我从一系列河流类型和栅格分辨率中看到了非常有趣的结果。
这些是我编写的第一批教程,因此我欢迎任何可以使它们更好的反馈。与所有 GIS 一样,有多种方法可以做事,因此,如果有更有效的步骤可以改进此处描述的方法,请告诉我! 我希望将来添加本教程(以及其他教程)的视频版本,反馈将使这些工作更容易。
有关REM的更多信息,请单击下面的海报。
[
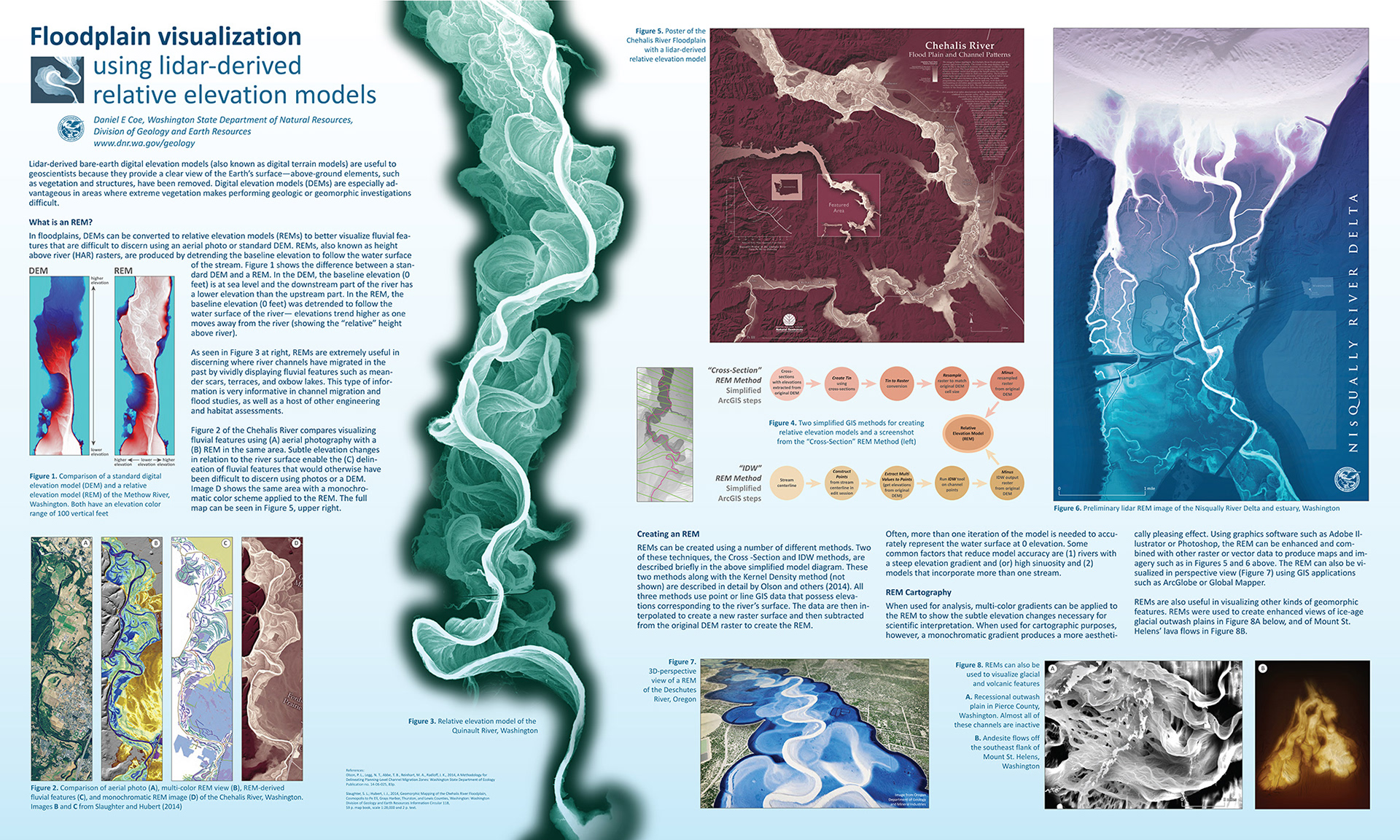
](https://www.dnr.wa.gov/publications/ger_presentations_dmt_2016_coe.pdf)
创建 REM
一个。 创建一个工程文件夹,并将河流 DEM 放在该文件夹中。
打开QGIS,然后将QGIS工程保存到您的工程文件夹中。
在本教程中,我使用了QGIS 3.16汉诺威长期版本,但对于所有最新版本,步骤应该是相同的。
请记住在本教程中定期保存您的项目,这样您就不会丢失您的工作!
QGIS打开后,将DEM(在本例中为carson_river.tif)拖到“图层”窗口中,或使用数据源管理器加载它。
如果在添加数据时看到“选择转换”窗口,请选择“确定”。
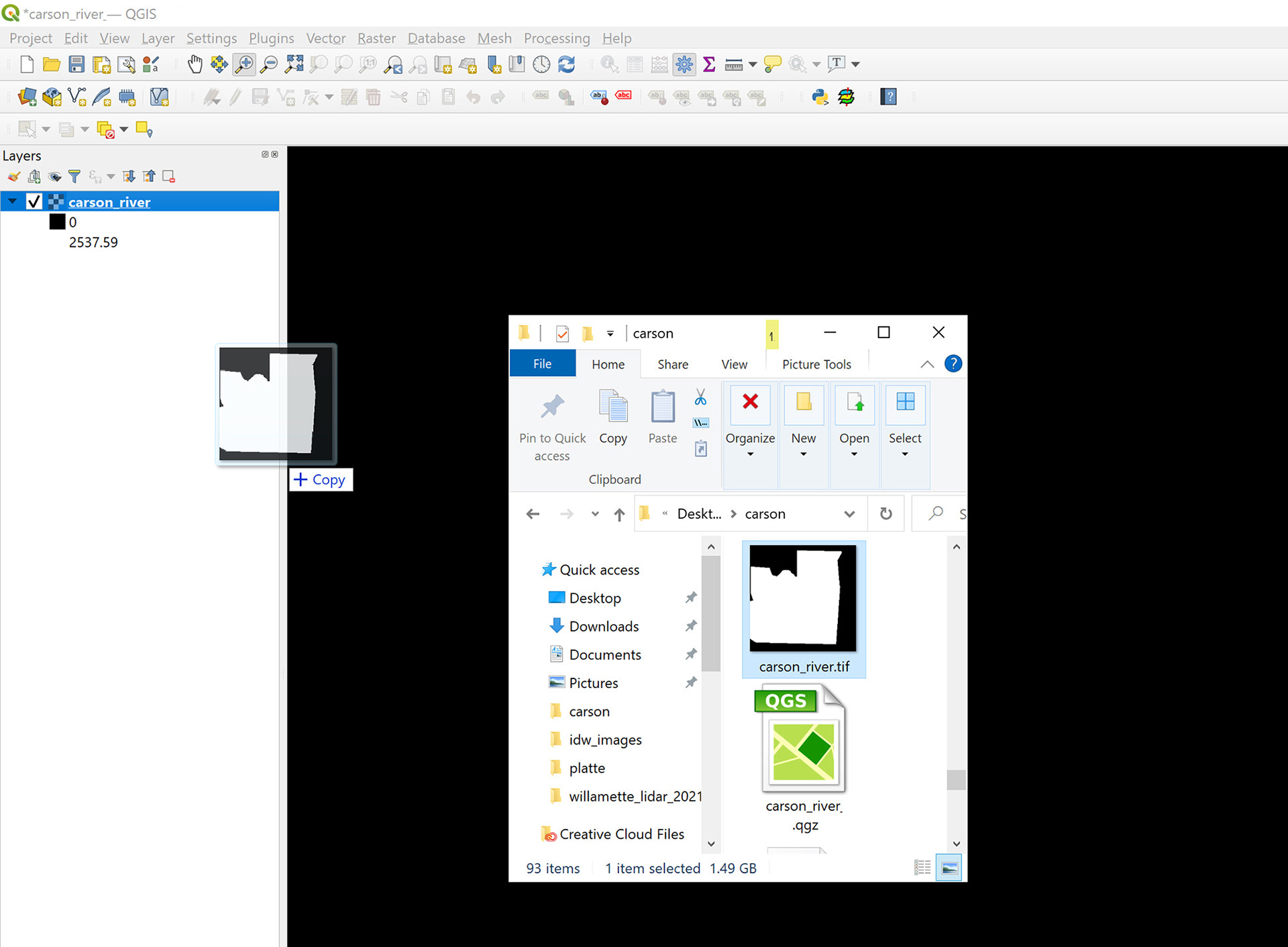
湾。 选择识别要素工具(见下文)。
选择工具后,单击河流上游和下游端附近的栅格,以获取沿河流的一般高程范围(结果窗口中的波段 1)。
您可能需要单击并探索一下才能获得范围。
在脑海中记下您在研究区域上游和下游两端发现的高海拔和低海拔(或将其写下来)。
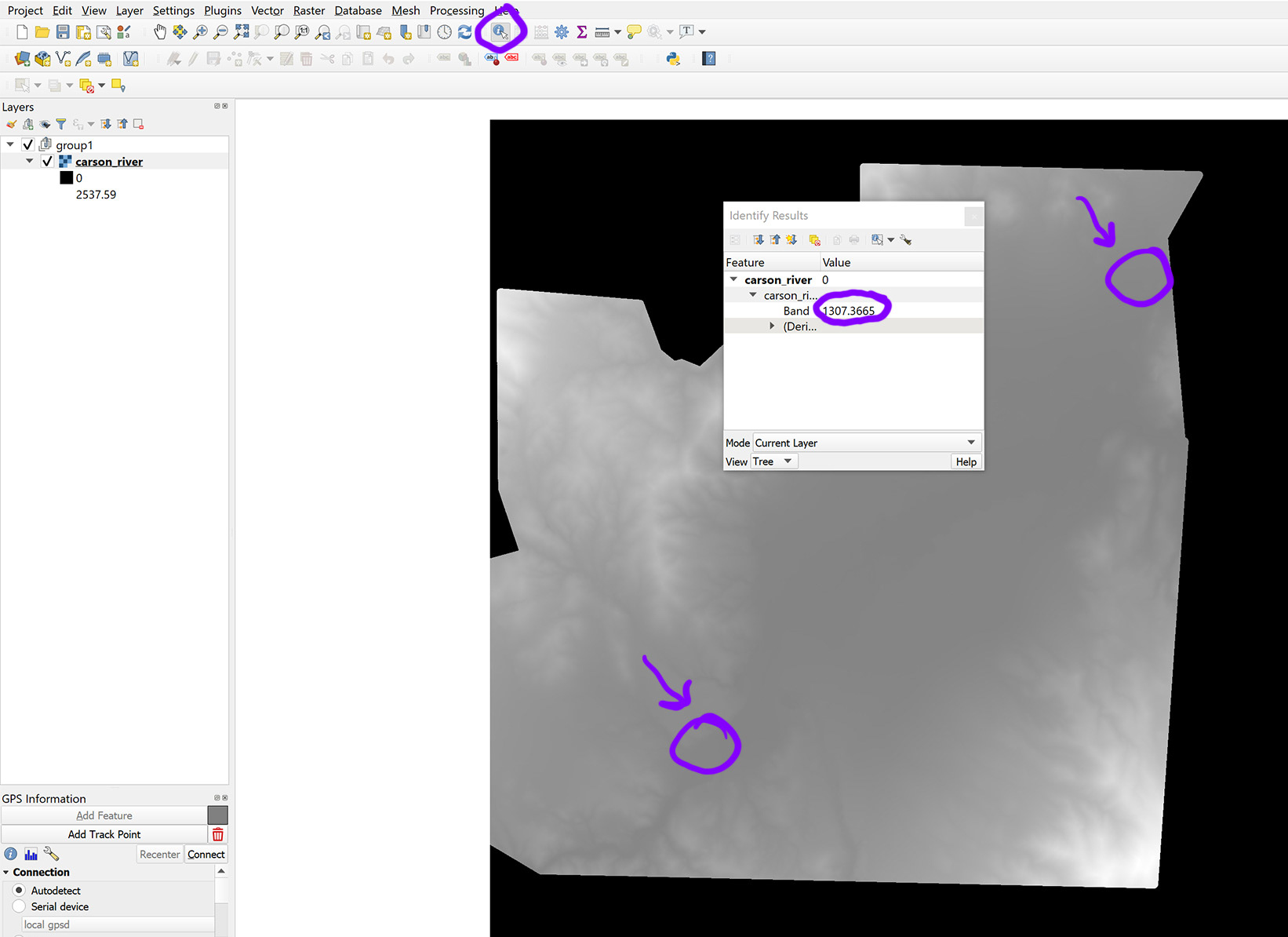
三. 右键单击“图层”窗口中的 DEM,然后选择“属性”。
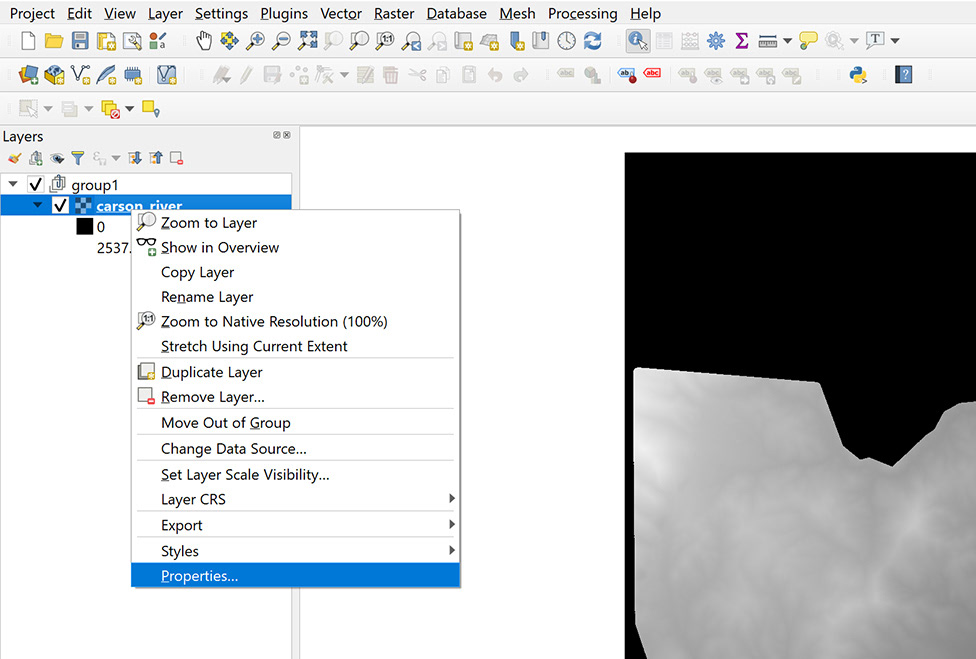
D. 在图层属性窗口中,选择左侧面板中的符号系统。
选择“渲染类型”下拉列表,然后选择“单波段伪彩色”。
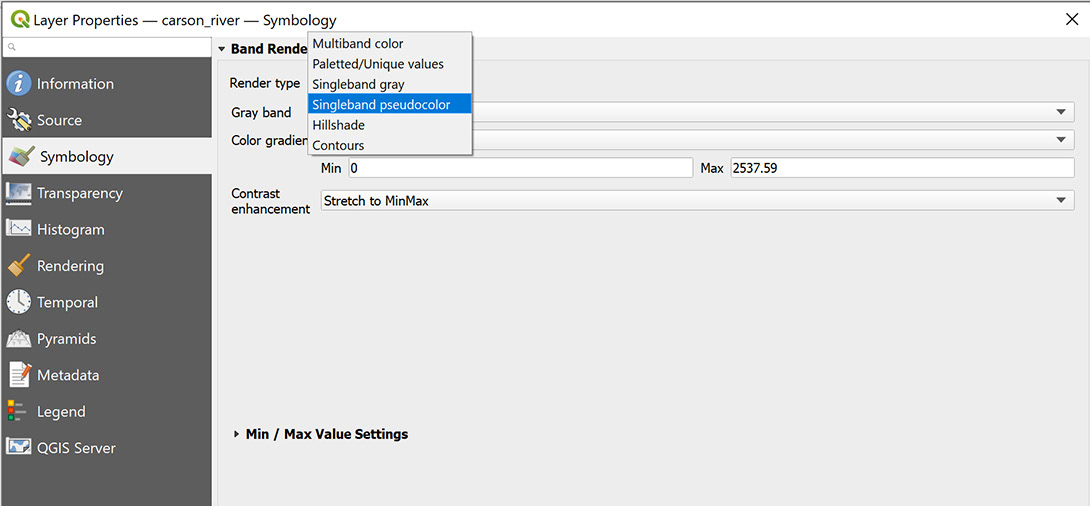
E. 在“最小值”和“最大值”框中输入采样高程范围的低值和高值。
选择“色带”下拉列表,然后选择从浅色到深色的色带,最好是没有太多不和谐颜色变化的色带。
选择“确定”或“应用”,将标高和颜色更改应用于 DEM。
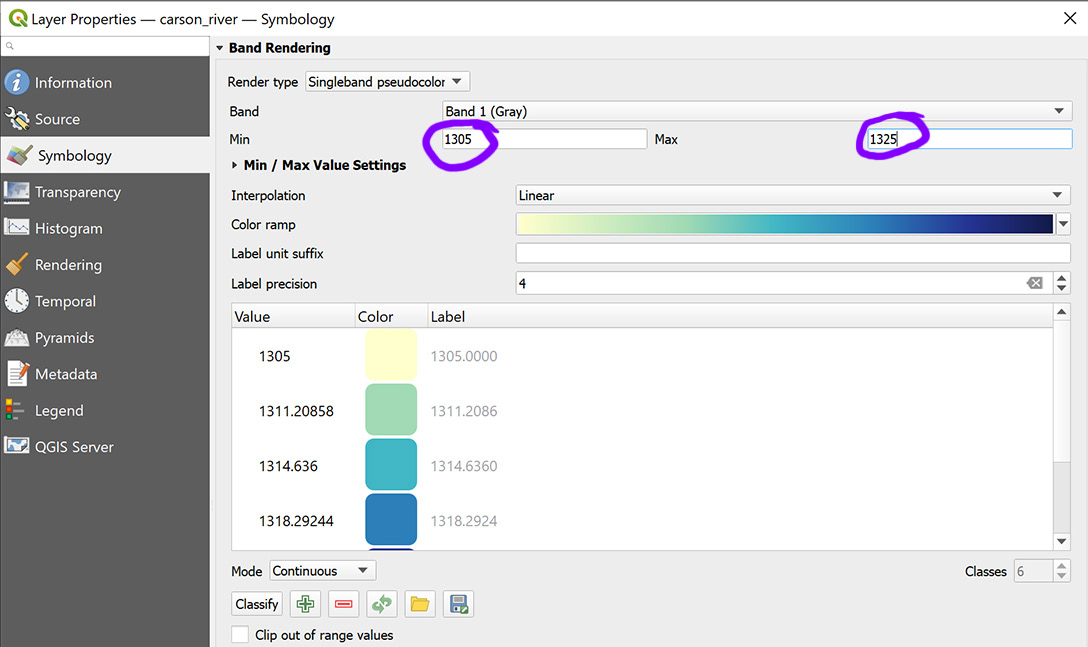
六. 查看栅格,以确保您可以看到您感兴趣的河流部分。
根据需要调整图层属性窗口中的最小/最大高程,直到沿河有良好的颜色范围(如下图所示)。
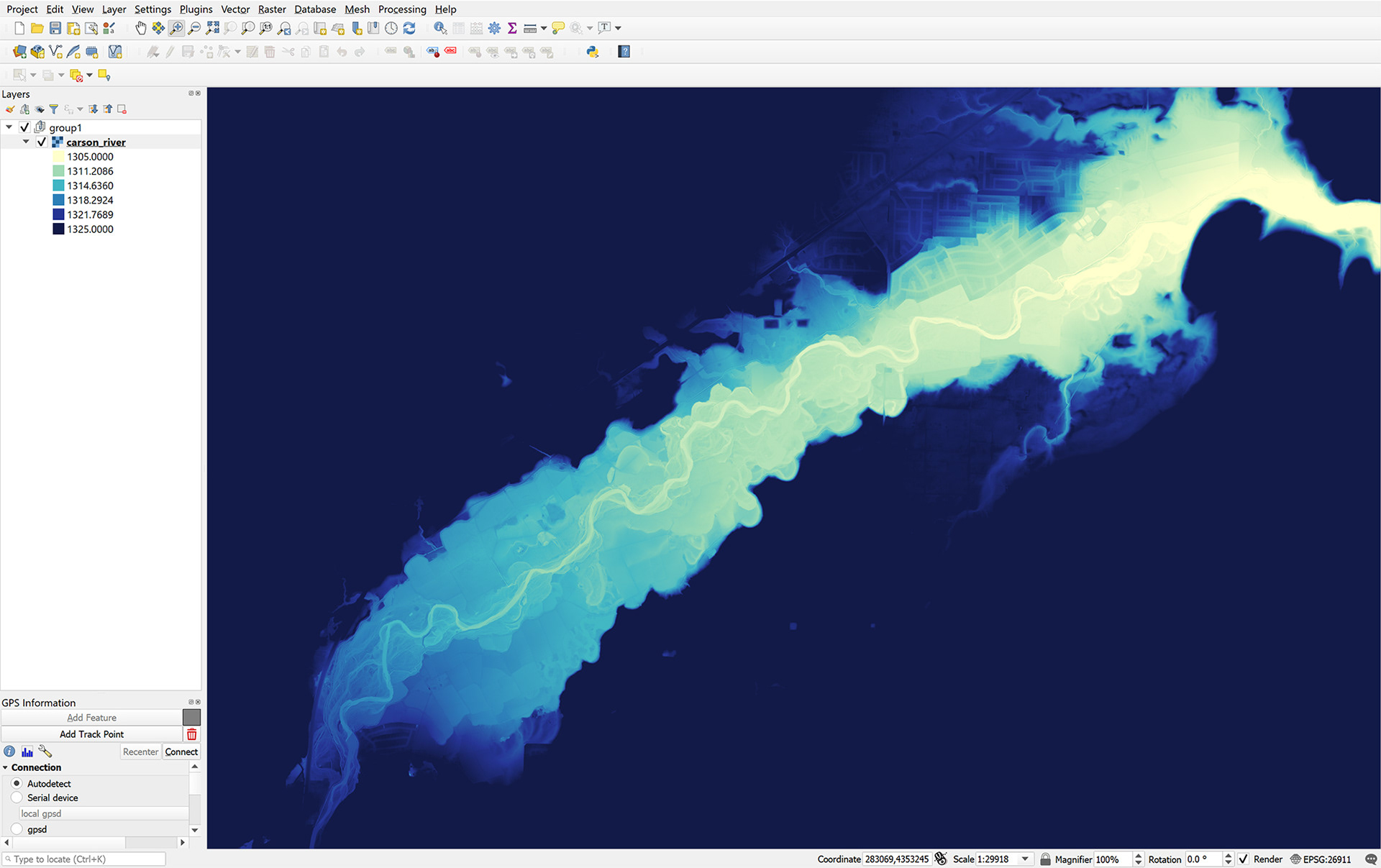
G. 制作 DEM 的副本。右键单击“图层”窗口中的 DEM,然后选择“复制图层”。
然后在“图层”窗口中单击鼠标右键,然后选择“粘贴图层/组”以粘贴复制的图层。

H. 右键单击图层窗口中的顶部 DEM 图层,然后选择属性。
在图层属性窗口中,选择渲染类型下拉列表,然后选择山体阴影。
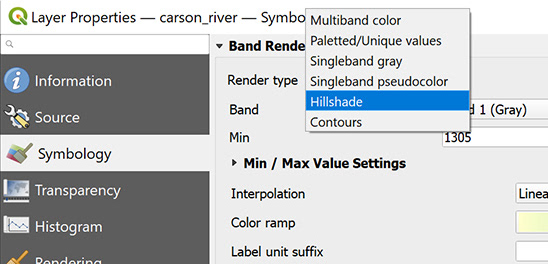
我。 在图层属性窗口中,在 Z 因子框中输入 5 以夸大山体阴影的高程(如果需要,稍后可根据您的偏好进行调整)。
在“显色性>混合模式”下,选择“柔光”。
然后选择右下角的“确定”。

J. 夸张的柔和浅色山体阴影应该为您的 DEM 增加一点清晰度,这将使主要河道在即将到来的步骤中更容易看到。
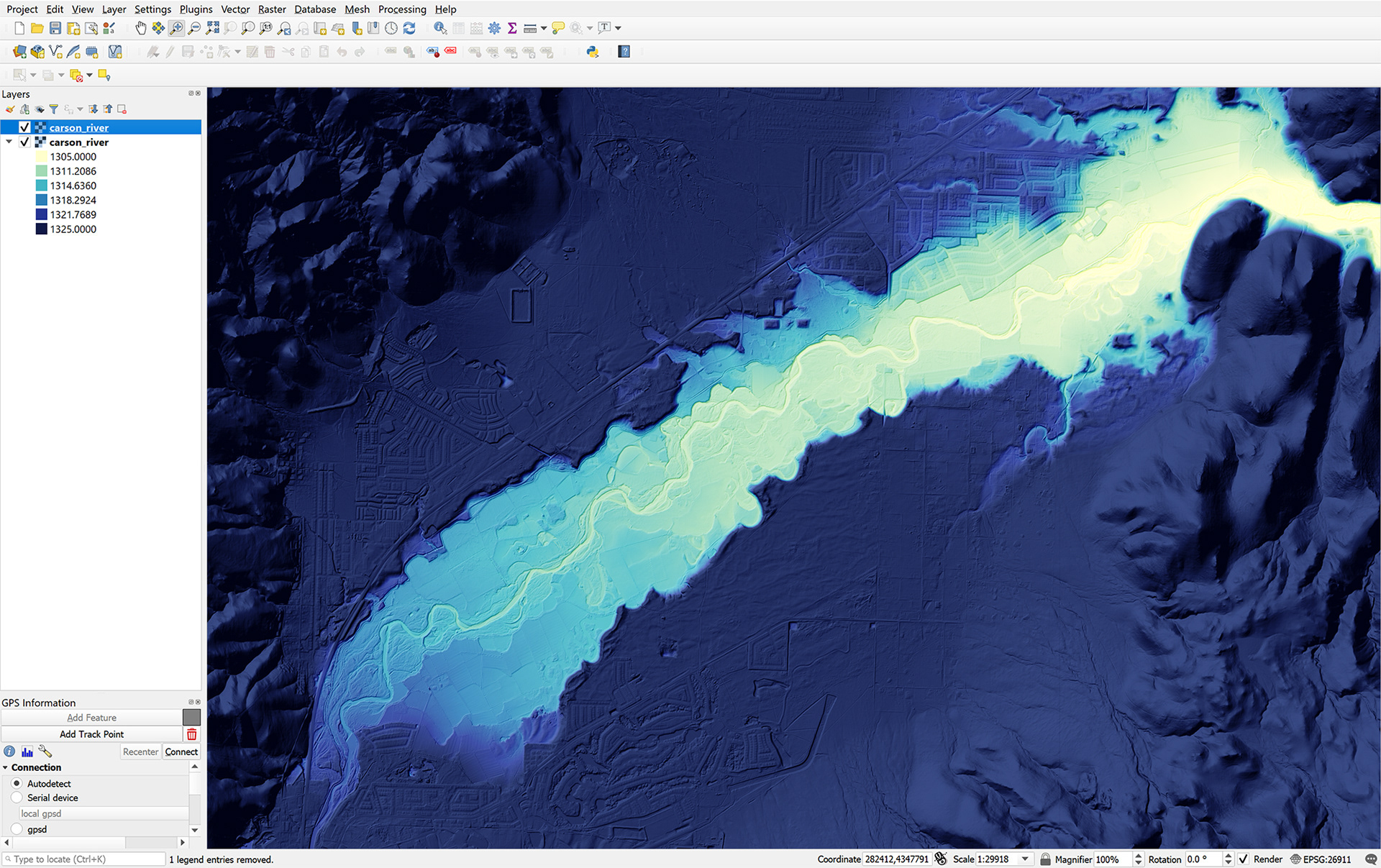
K. Create cross section file.
Add a line file type of your choice.
In this case I added a shapefile (shown below).
Select the file location and name (I usually name it something like river_name_xs).
For Geometry type select Line.
Check that the CRS is the same as your input file.
Under New field type zval for Name, Select Decimal Number for Type, then click on the Add to Fields List.
Select Ok.
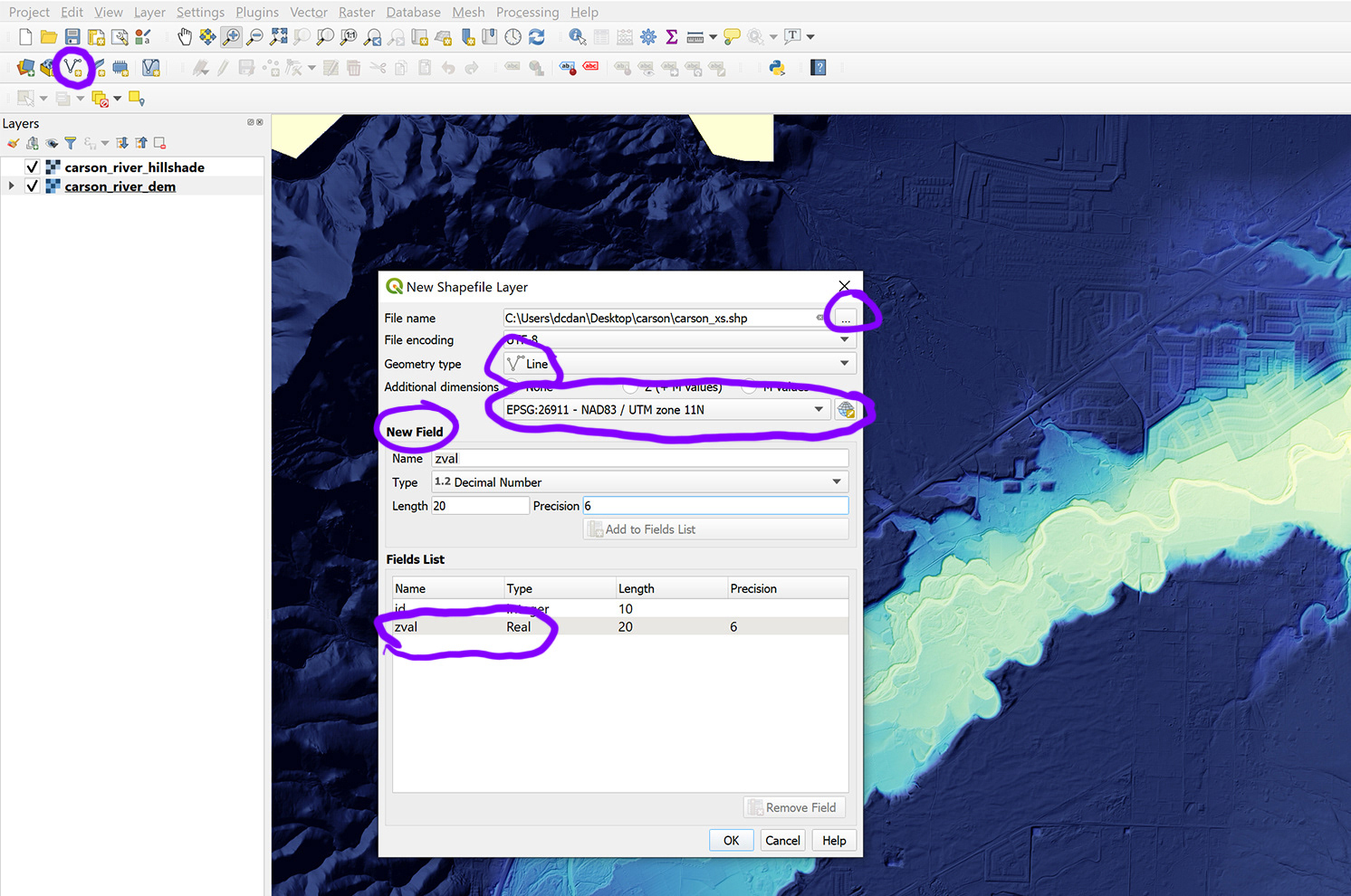
L.转至图层属性>符号系统以获取新线文件。
单击顶部附近的简单线,然后选择一种明亮的颜色,您将能够在 DEM 的背景下看到。
在描边宽度框中输入“1”。选择“确定”。

米。 在“图层”窗口中选择横截面线文件后,单击“切换编辑”按钮以启用编辑

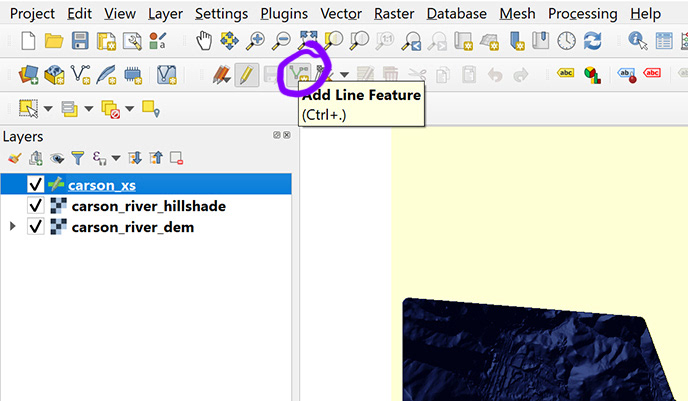
O. 创建垂直于河流的横截面线。
使线足够长以覆盖洪泛区(或要包含在 REM 中的区域)。
单击一次以启动行,依此类推以创建更多行节点。
绘制最后一个节点后,右键单击以结束该行。
将 ID 号添加到完成该行时出现的属性框中。
您可能需要调整线段的角度才能以 90 度角过河(请参阅下面的横截面示例)。
沿河以相等(或接近相等)间隔创建线。
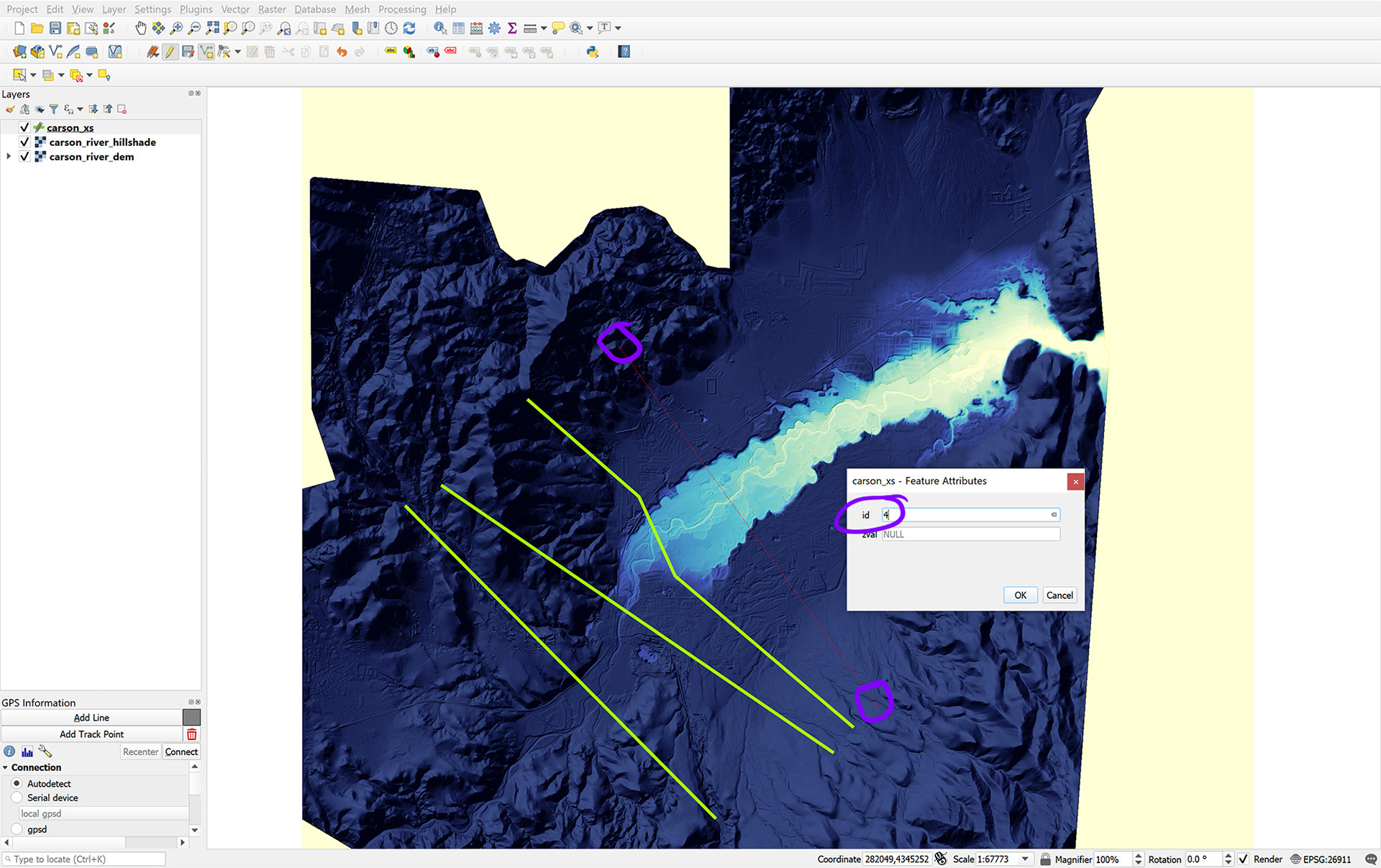
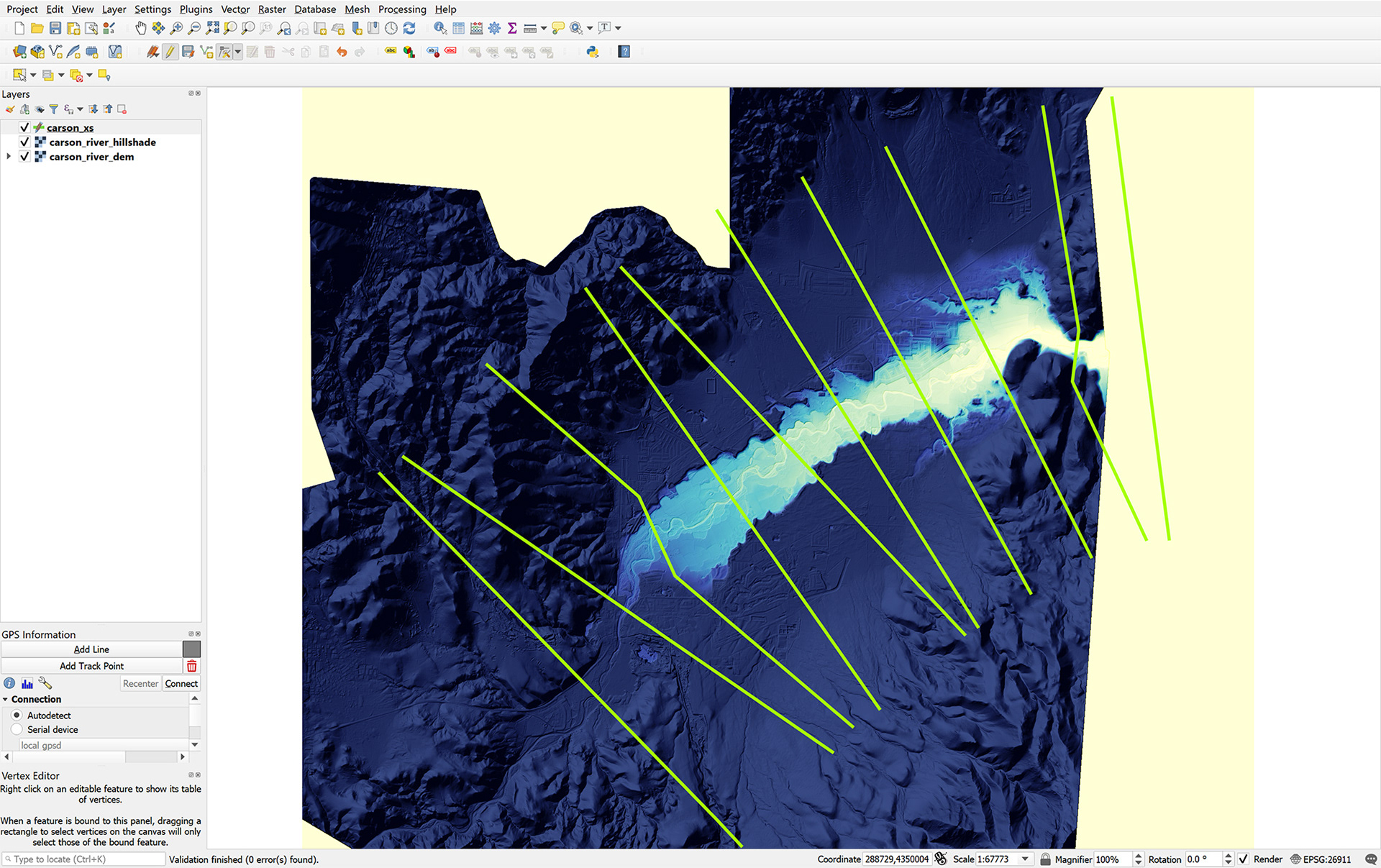
问。 如果在创建线后需要编辑任何线,请使用顶点工具(如下所示)。
激活工具后,将光标悬停在节点或线段上,直到它变为红色,然后单击一次进行选择。
After that you can move the node or segment to the desired location.
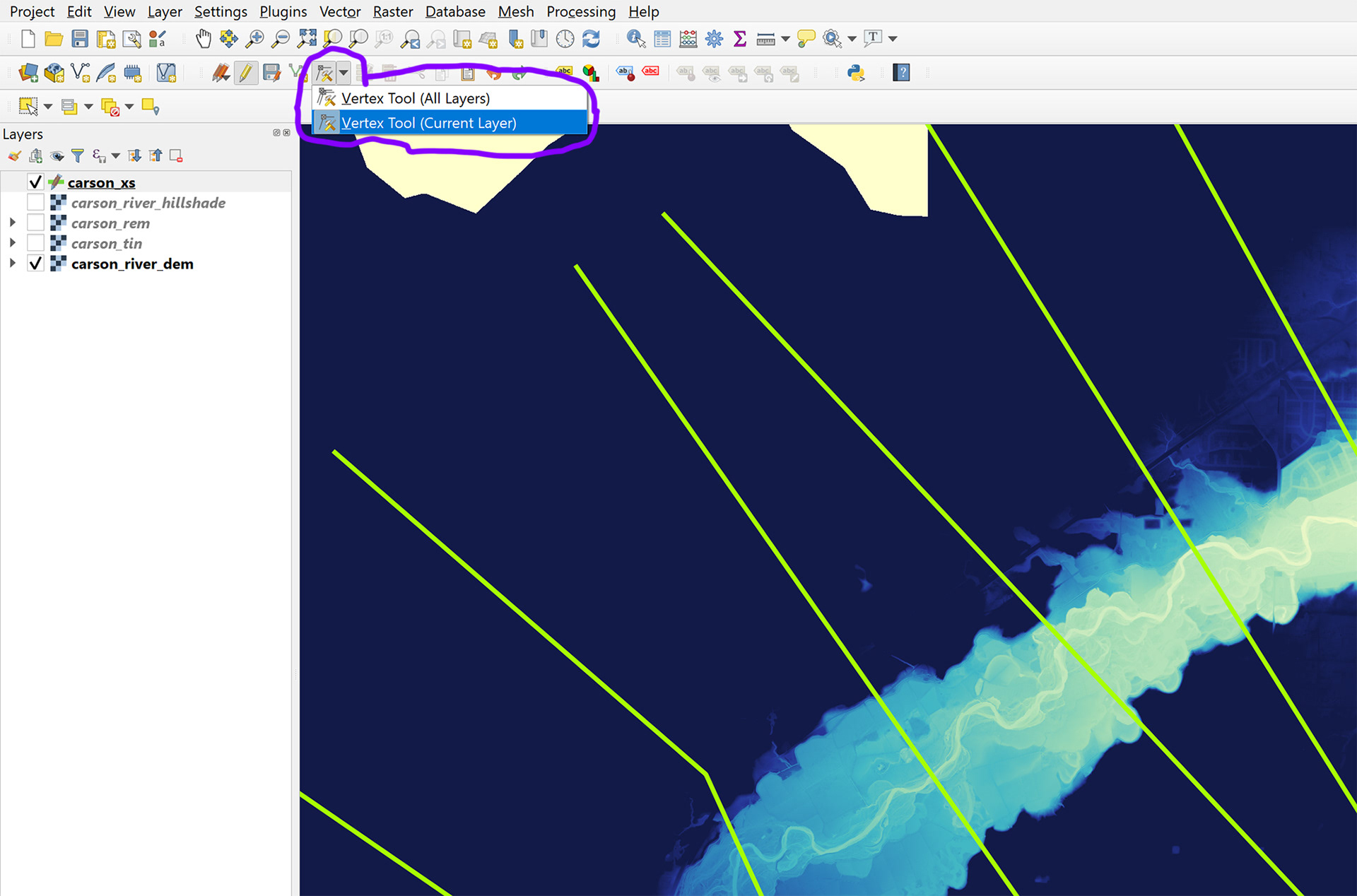
R. 完成所有横截面线后,右键单击横截面线图层,然后选择打开属性表。
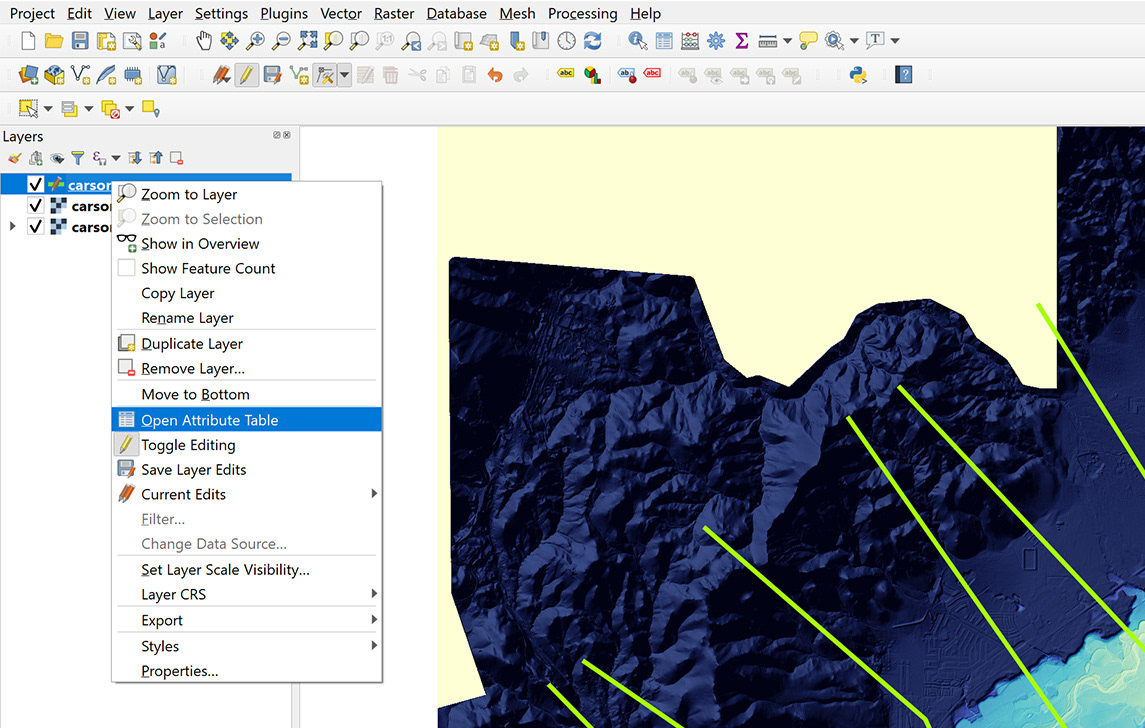
在属性表中,选择第一行,该行将在屏幕上以黄色突出显示所选线。
放大屏幕上所选线与河流相交的区域(见下文)。
使用识别要素工具,右键单击线与其相交的河流,在出现该框时选择 DEM 图层。
在识别结果窗口中,找到高程值(在本例中为波段 1 的值),然后将该值输入到属性表中所选线的 zval 属性中。
使用河流中心线文件和一些额外的步骤,可以自动提取此高程。但是,在大多数情况下,使用上述步骤手动执行此操作会更快。
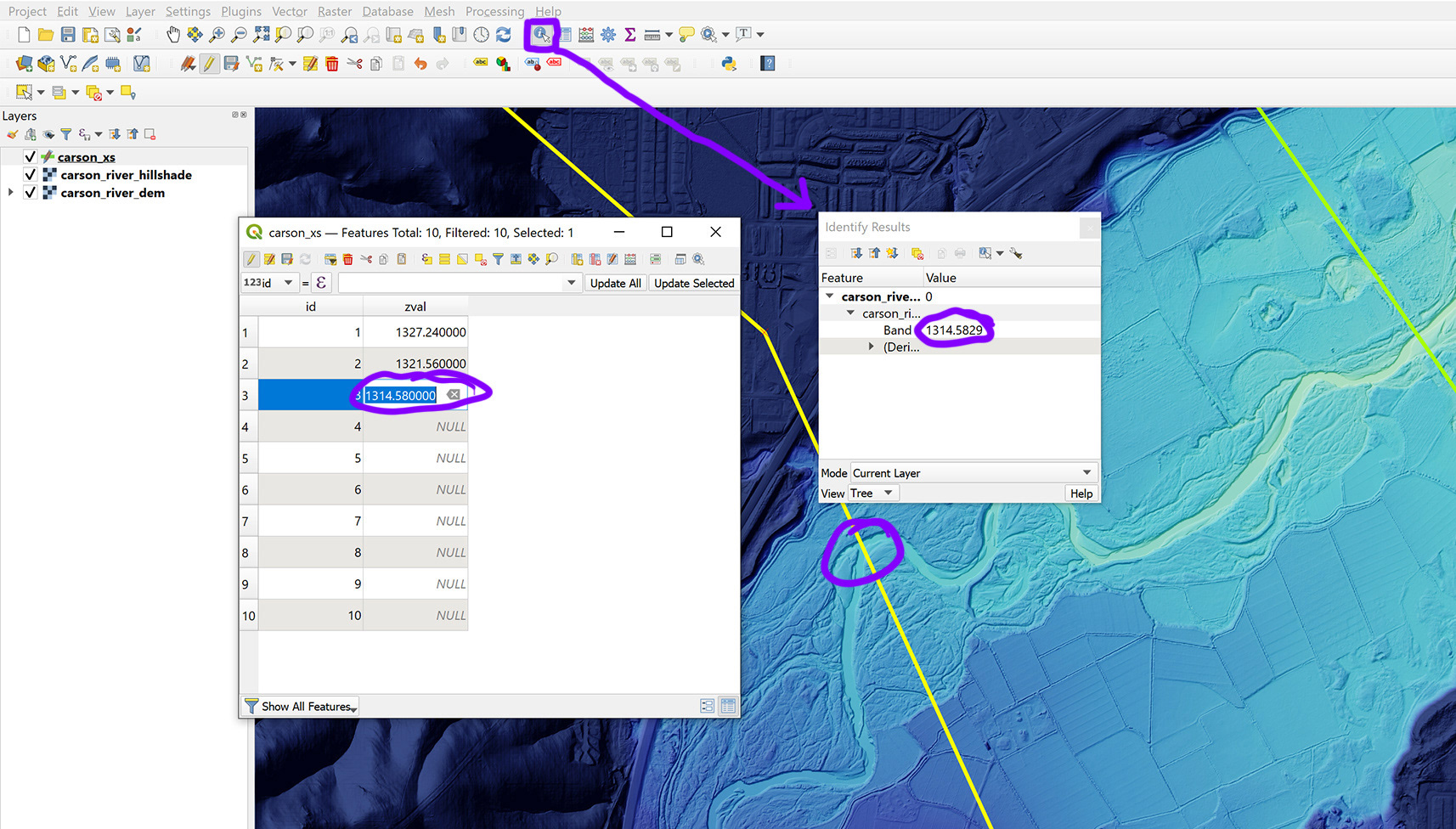
T. 输入每条横截面线的高程值。
全部完成后,单击“切换编辑”按钮停止编辑。

你。 请务必在“停止编辑”窗口中选择“保存”(见下文)。
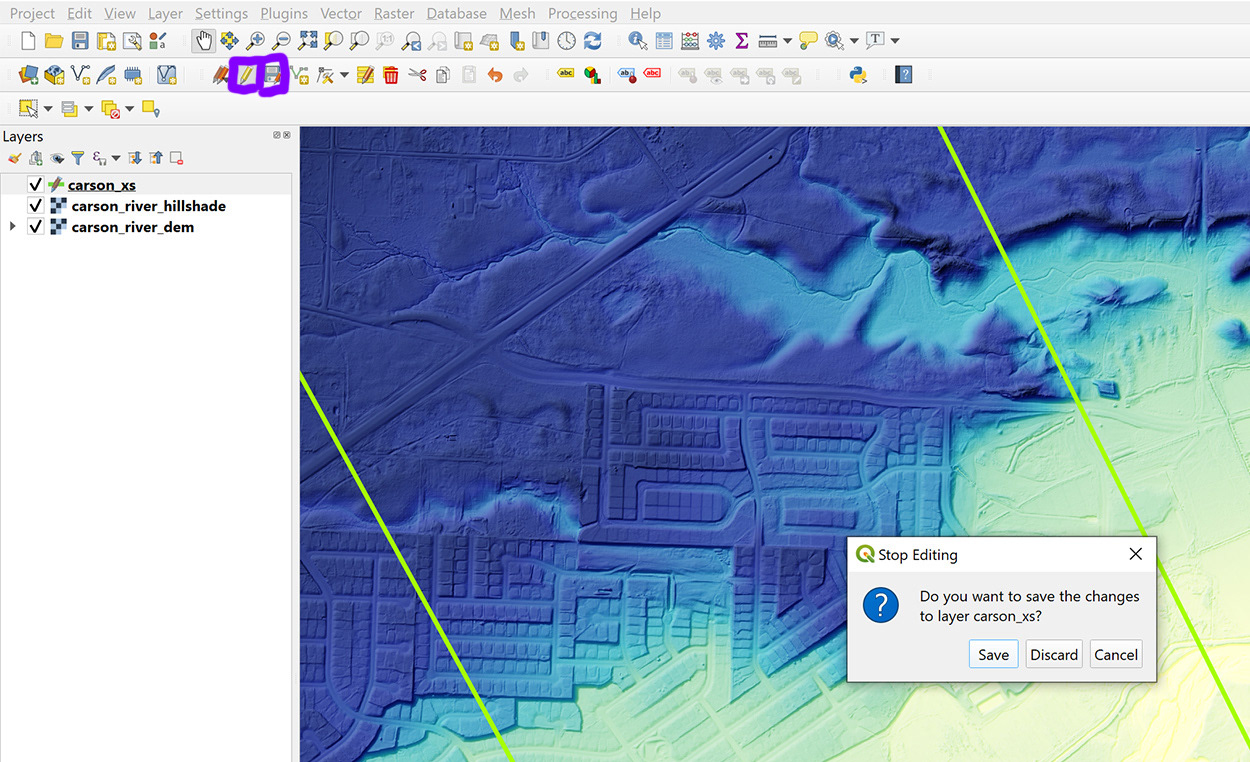
五. 转到“处理>工具箱”,然后在屏幕右侧显示的“处理工具箱”中选择“插值”。
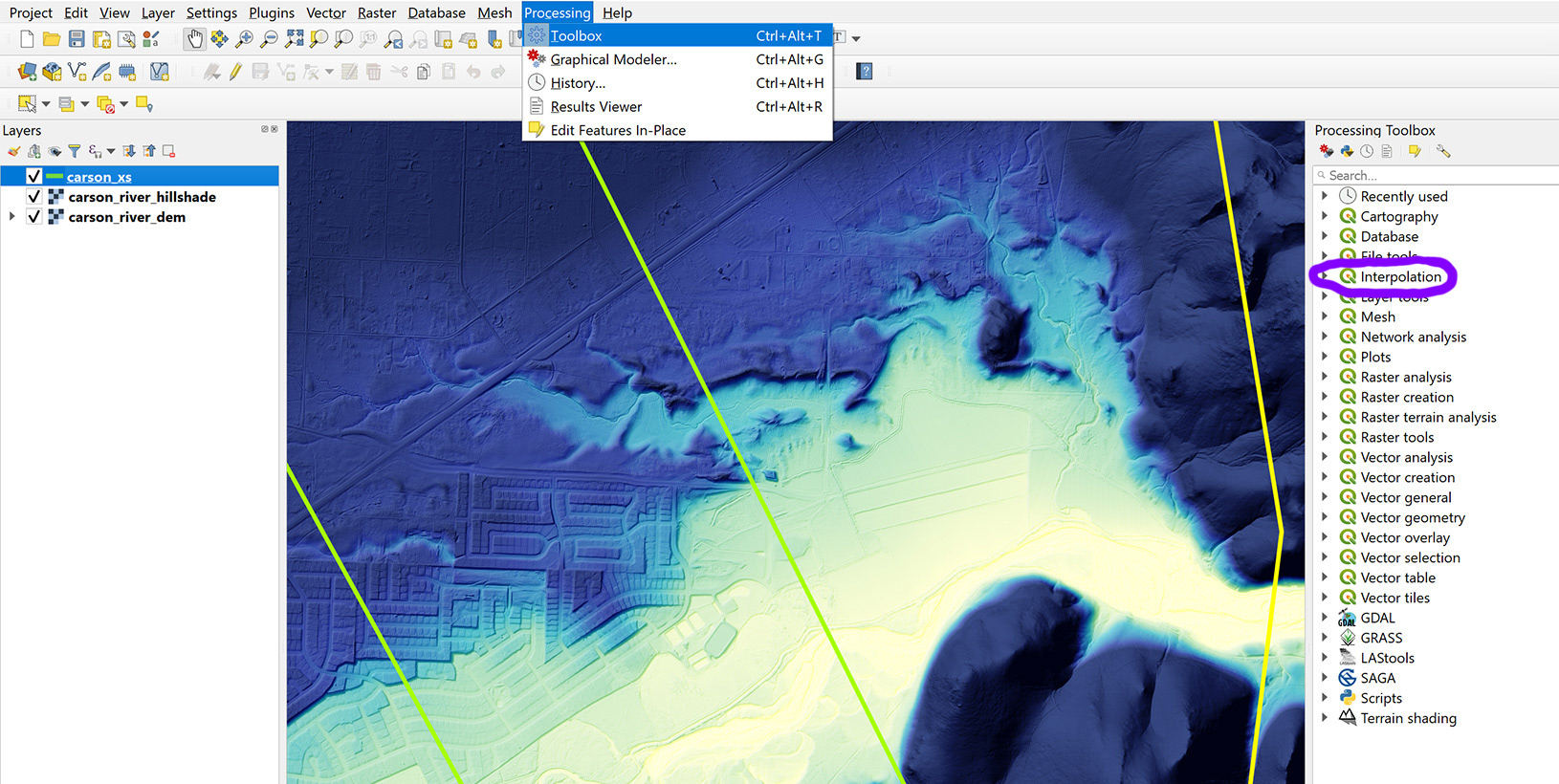
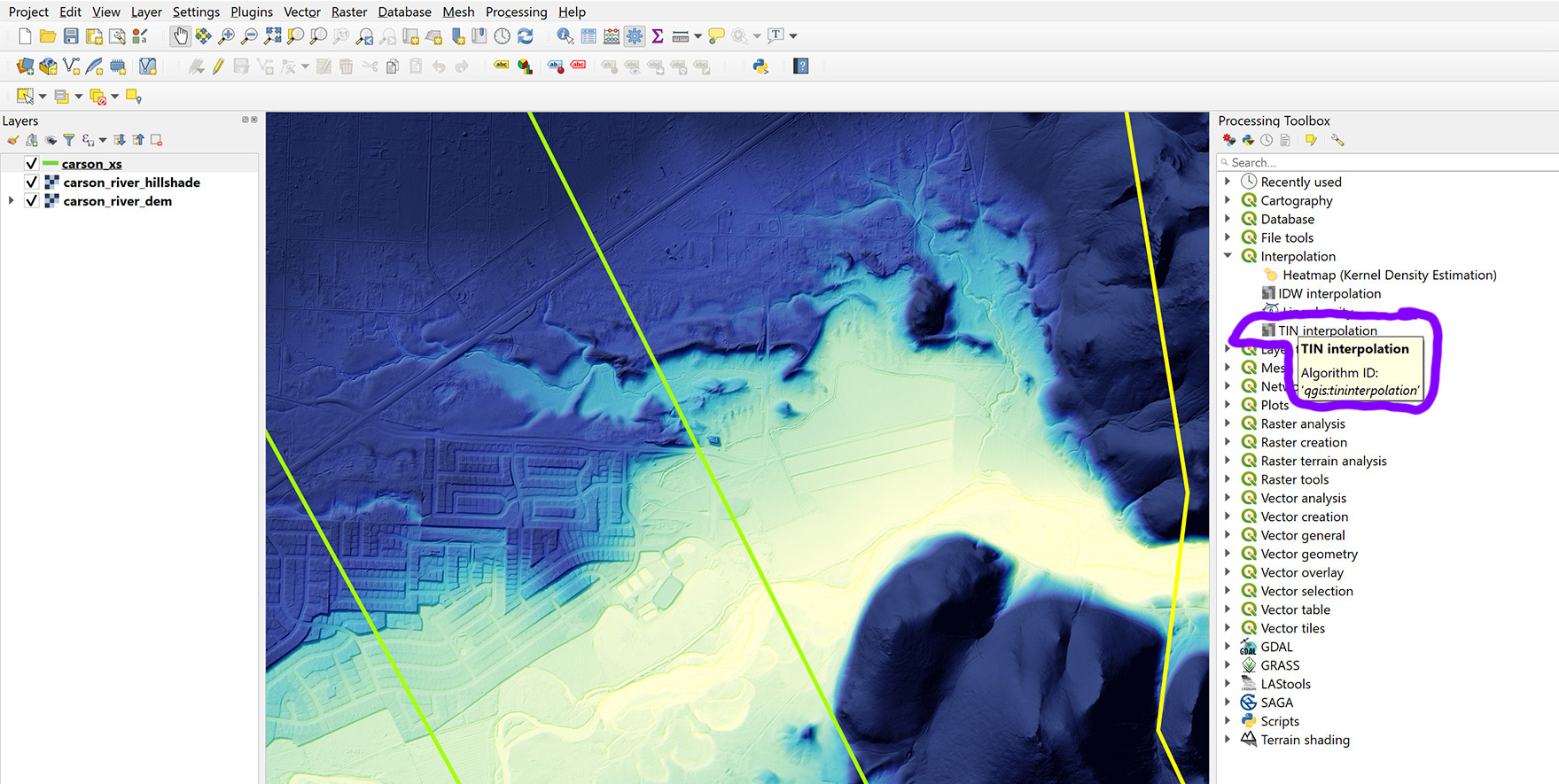
十. 在 TIN 插值工具窗口中,选择矢量图层的横截面图层。
对于插值属性,选择 zval 属性。
单击绿色加号按钮,然后在“类型”下拉菜单下,选择“断线”。
在右侧的范围下拉菜单中,选择从图层计算,然后选择横截面图层。
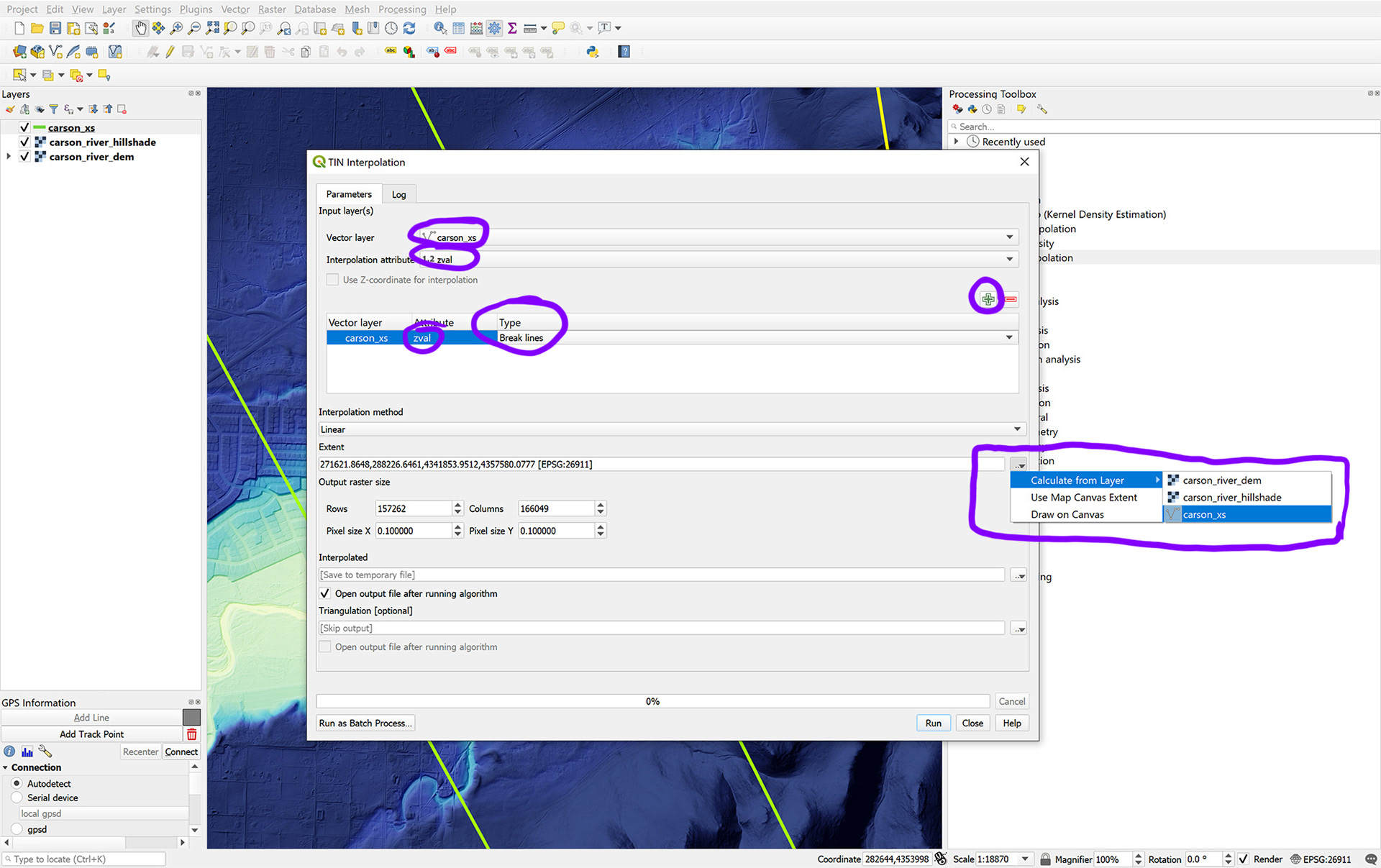
Y. 对于像素大小,输入原始 DEM 的像素大小(在下面的示例中,对于我们的 1 米 DEM,像素大小为 1)。
如果您不知道 DEM 的分辨率,可以在图层属性>信息>像素大小中找到它。
在“插值”下,单击右侧的下拉菜单(在下面圈出),然后选择“保存到文件”。
然后选择文件的位置和名称。
然后单击“运行”。
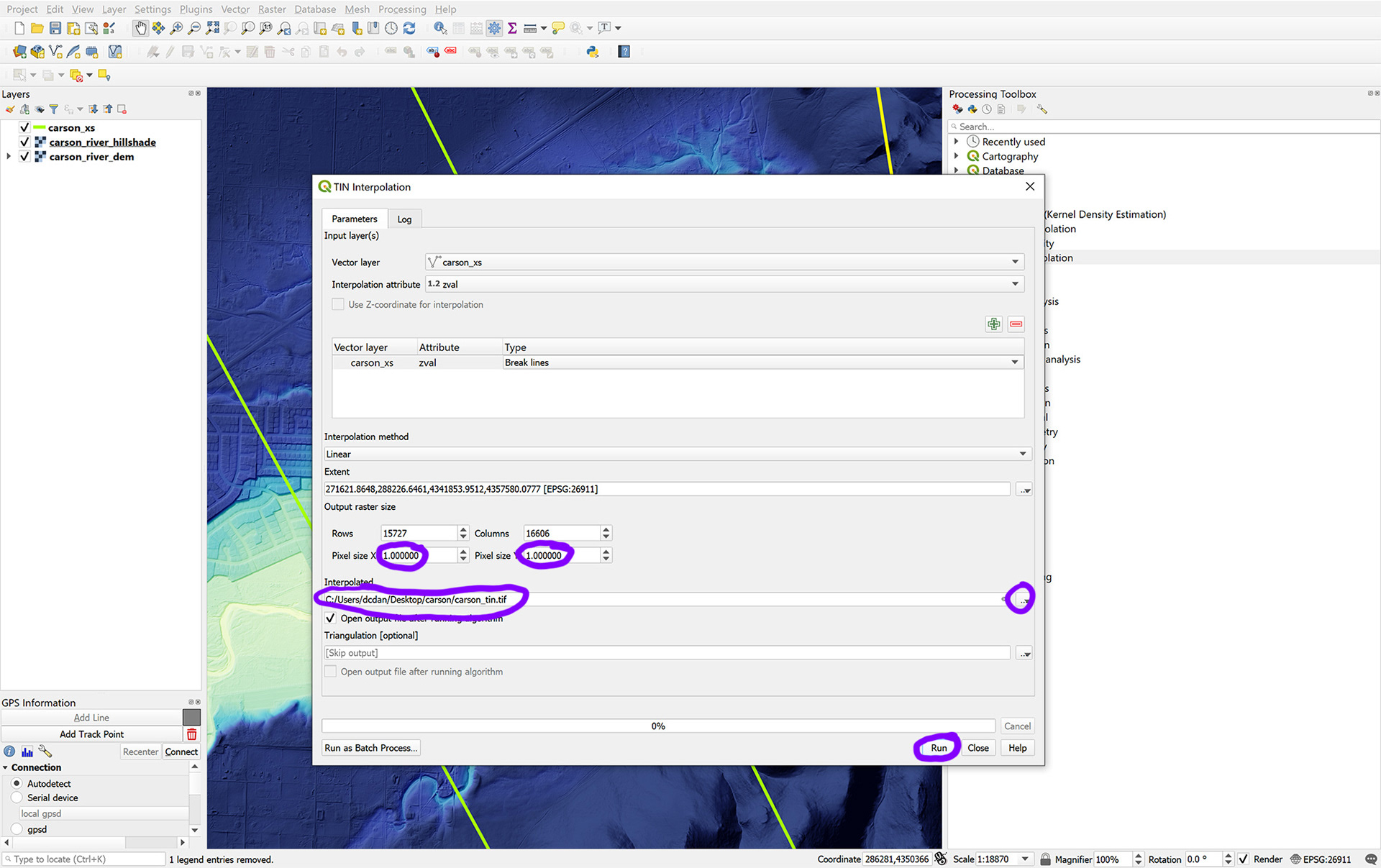
Z. 当锡插值工具完成并将新文件添加到图层窗口时,选择栅格>栅格计算器。
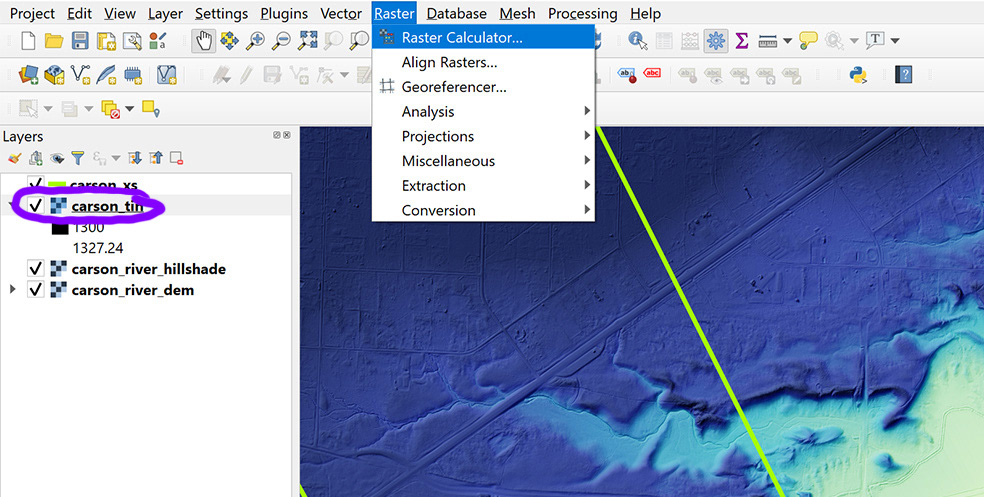
在栅格计算器窗口中,选择输出图层旁边的文件名和位置(这将是您的 REM)。
对于输出格式,选择 GeoTIFF。
双击栅格波段窗口中的 DEM 图层,将其添加到下面的栅格计算器表达式框中。
然后单击减号以在表达式中添加减号。
最后,双击新的 TIN 图层将其添加到表达式中,然后单击“确定”。
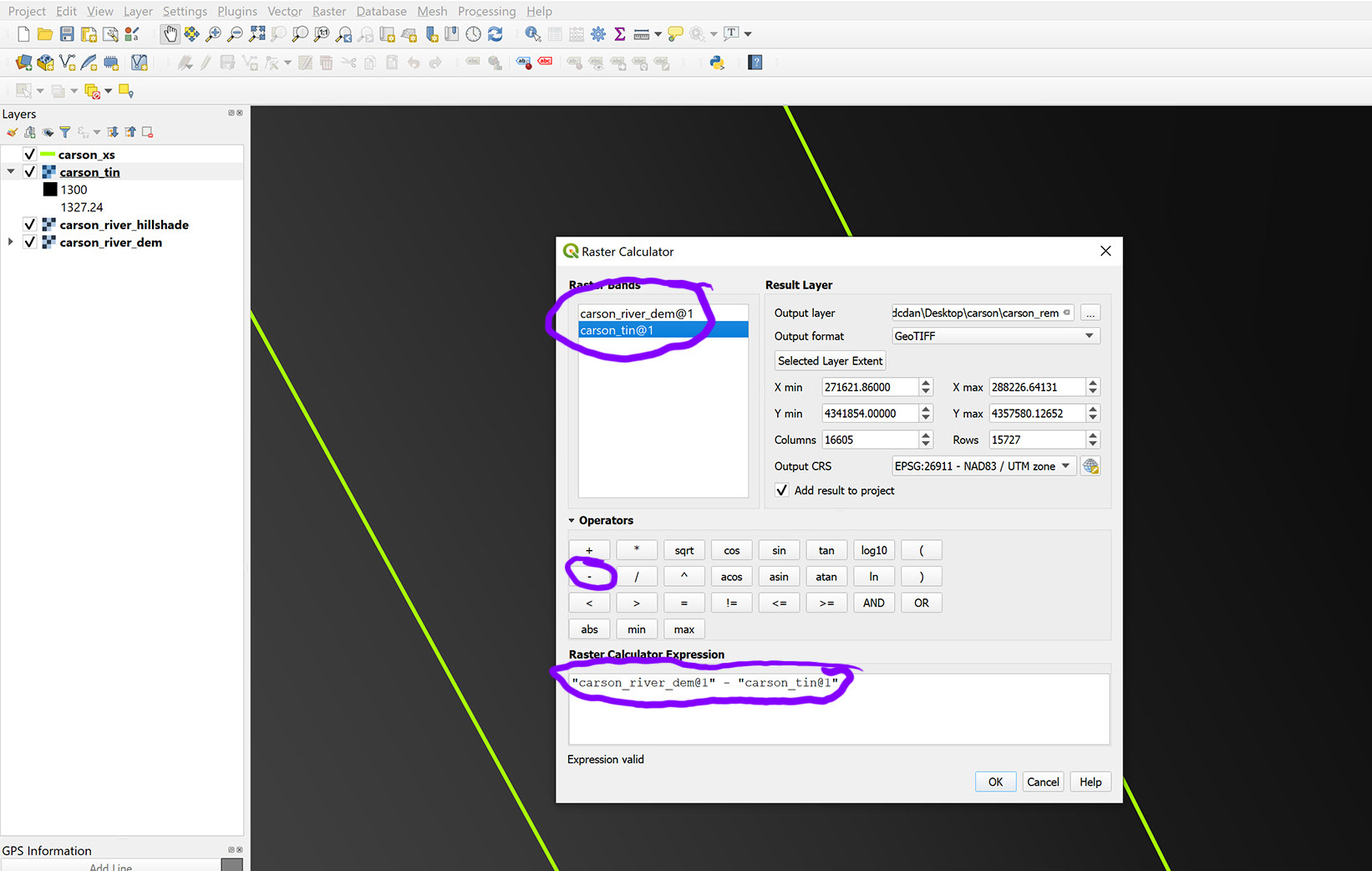
BB型。 该过程完成后,新的 REM 文件将添加到“图层”窗口中,其外观类似于下面的文件。

抄送。在新 REM 文件的“图层属性”窗口中,为“渲染类型”选择“单波段伪彩色”。
输入 0 作为最小值,输入 10 作为最大值。
然后选择与原始 DEM 相同的色带,选择“确定”。
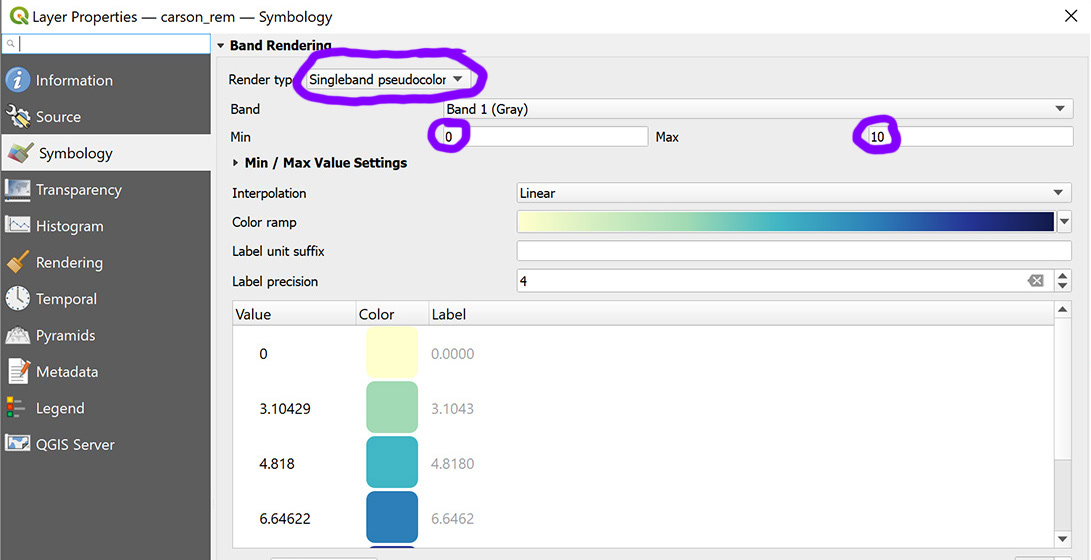
DD的。 您的 REM 希望看起来像以下示例。
您可以调整这些值(尤其是最大值)以获得所需的视觉效果。
如果河面上存在颜色不均匀的部分(色带的 0 值结束),则可能需要返回并编辑一些横截面高程值,然后重新运行工具/流程,直到获得更平滑的效果。
请记住,来自不同时间段的水坝、陡峭瀑布、潮汐区、辫状通道和镶嵌数据集等要素也可能在 REM 的视觉外观中引入错误/异常。

EE的。 这是下面的相同 REM(放大一点),值范围为 0 分钟/5 最大值。
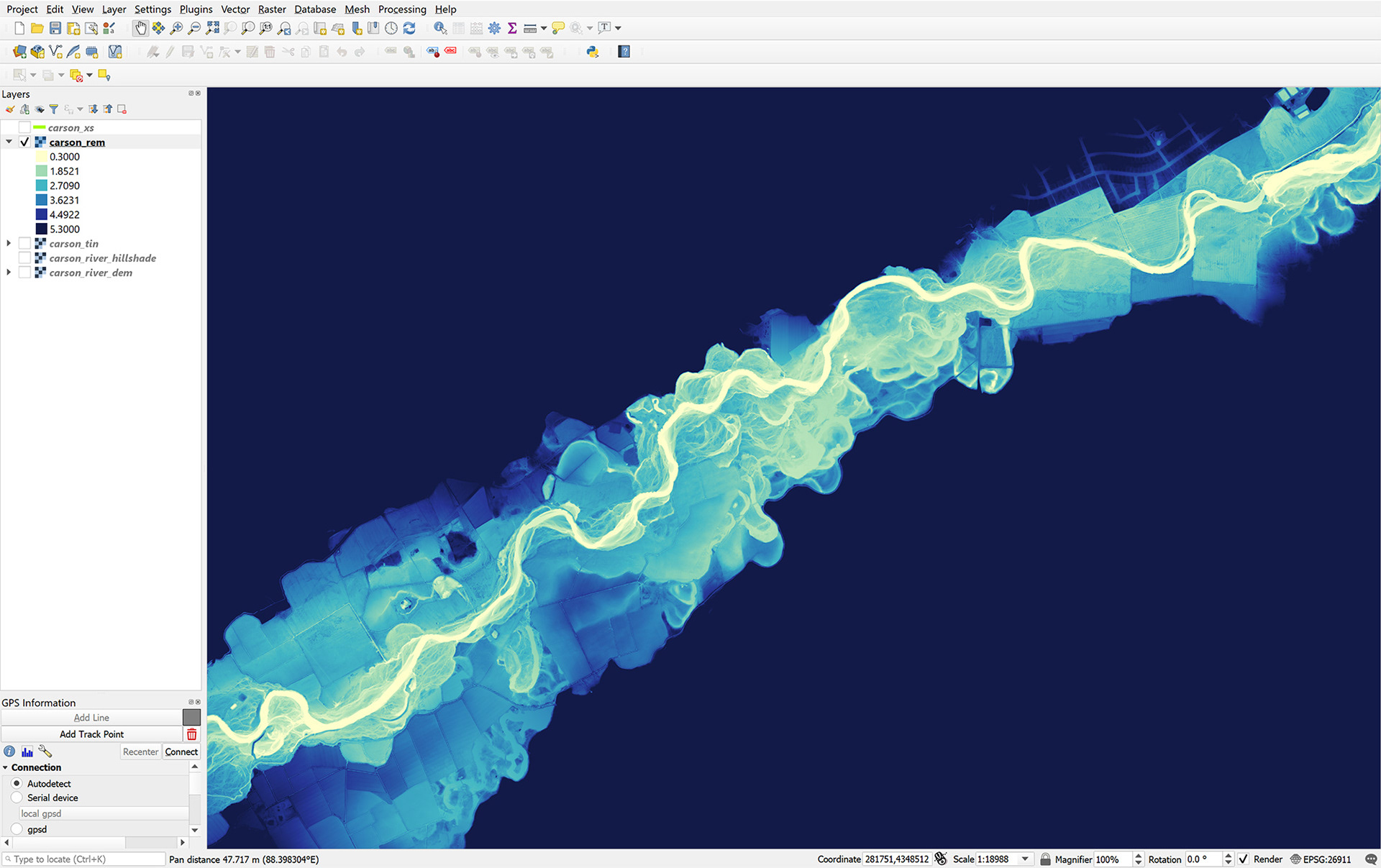
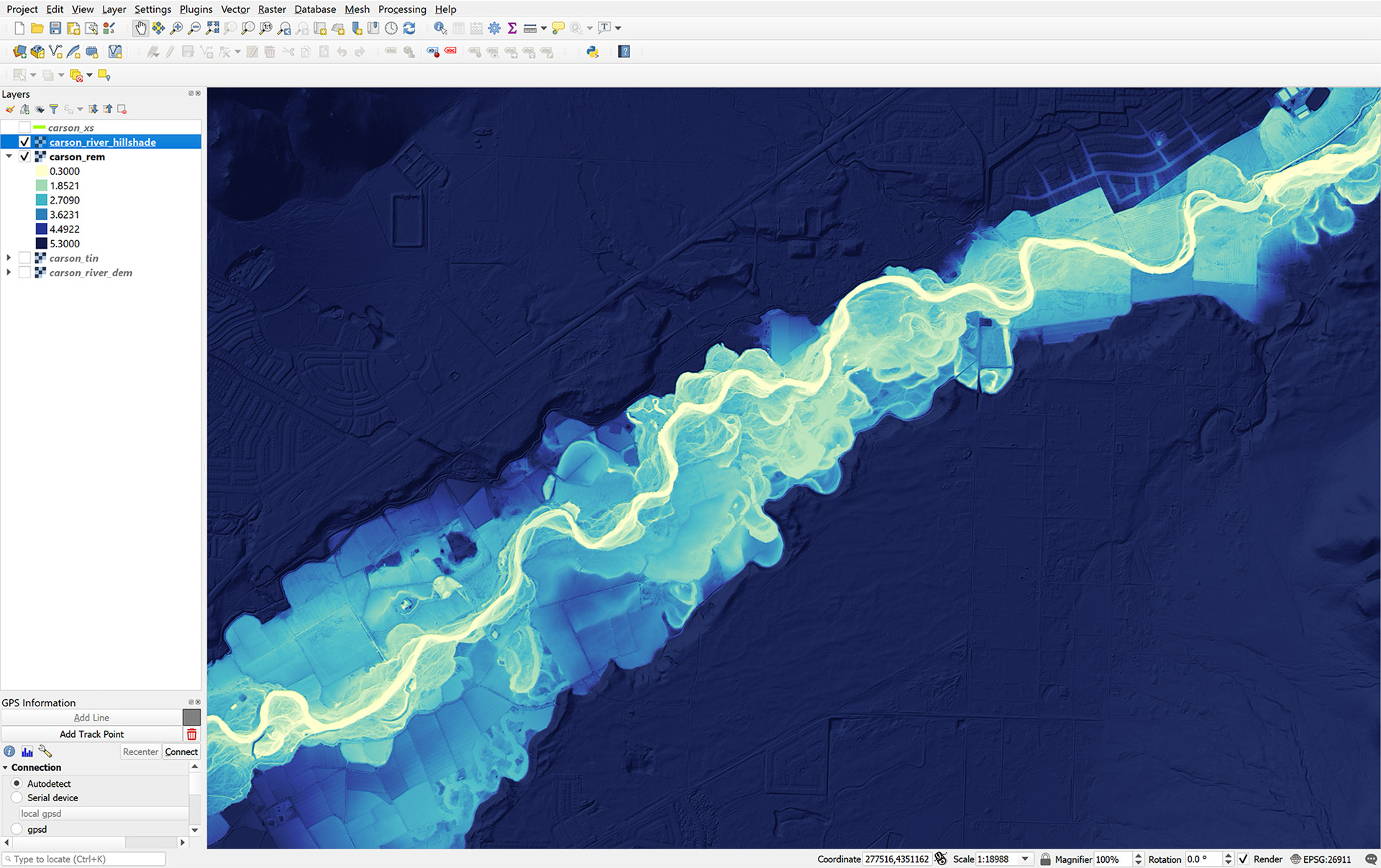
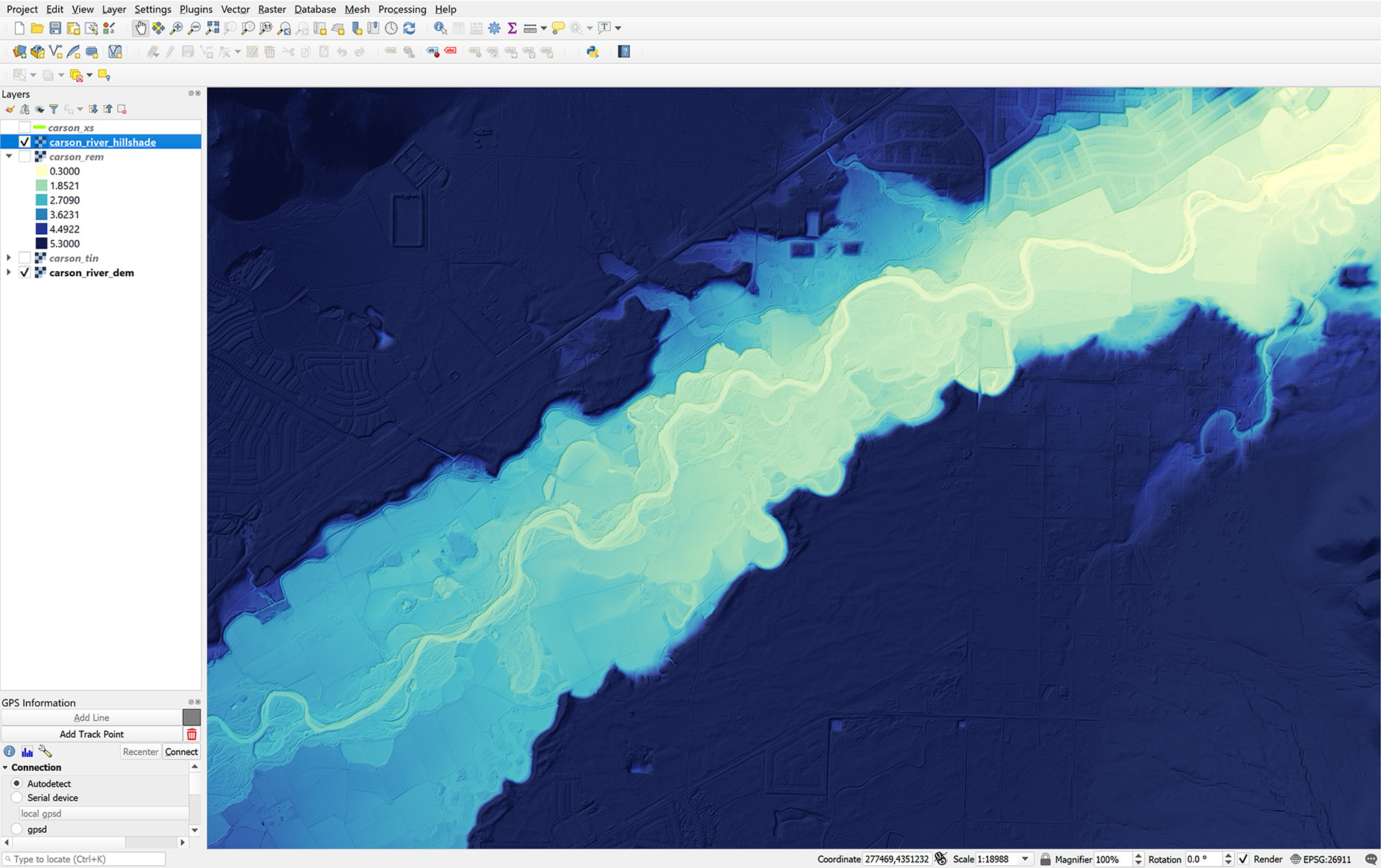
恭喜您完成本教程!希望你觉得这有用。如果您有任何问题、意见或建议来改进它,请使用联系页面向我发送消息。这是我的第一个教程之一,所以我期待着纠正我犯的任何错误!我计划在未来添加此教程和其他教程的视频版本。
附:使用ArcGIS绘制rem:【【ArcGIS制图】相对高程模型REM制作】 https://www.bilibili.com/video/BV1hY411g7JE/?share_source=copy_web&vd_source=22838caadae2e7c7d92d4cec725d8abc





